En el 2022 tuve la oportunidad de trabajar en una empresa donde tenían un proyecto con una implementación robusta en la nube de Microsoft Azure, me ayudo a entender un poco sobre la adopción de DevOps con distintas practicas dentro del desarrollo y despliegue de las aplicaciones, como desarrollador pude participar principalmente en procesos automatizados de CI/CD.
- Integración Continua, CI. Entiéndase como la integración automatizada de código nuevo a la versión desplegada.
- Despliegue Continuo, CD. Entiéndase como el despliegue automatizado de la aplicación posteriormente a la integración de nuevo código.
Azure DevOps fue mí primera opción para adoptar practicas DevOps dentro de mi stack de tecnologías como desarrollador .net pero los costos de Azure no me permiten adoptar esta infraestructura en mis proyectos personales, investigando algunas alternativas encontré que Jenkins cumple con funcionalidades que me permitirán adoptar aspectos de CI/CD con los recursos de mi equipo local en Windows de una forma muy similar a como funciona Azure Pipelines para compilar, probar e implementar código.
Jenkins permite la creación y configuración de pipelines para definir las configuraciones y procedimientos a ejecutar durante la compilación y despliegue de cambios en mis aplicaciones desarrolladas para beneficio personal o posibles clientes de forma independiente.
Instalación de Jenkins
A continuación te presento el procedimiento para instalar Jenkins en un equipo de desarrollo con las siguientes características:
- Windows 11 Pro versión 23H2
- Sistema operativo de 64 bits
- Descargar y ejecutar instalador
- Descarga el instalador para windows desde el sitio oficial de Jenkins.
- Ejecuta y sigue los pasos del instalador.

2. Seleccionar directorio de instalación de Jenkins en windows, clic en Next para mantener el directorio por defecto.

3.Configuración de credenciales de acceso a Jenkins como servicio.

- Account. Utilizar nombre del usuario administrador del equipo local donde se instalara Jenkins. Formato: {nombre-equipo-local}\{nombre-usuario-admin}.
- Password. Contraseña de inicio de sesión del usuario administrador en el equipo local.
- Clic en botón Test Credentials para validar credenciales, una vez validados deberás dar clic en Next para continuar con la instalación.
En este punto obtuve un error Invalid service logon credentials porque Jenkins no esta habilitado dentro de mi usuario local como un servicio, no es muy claro el tema pero se debe al hecho de instalar Jenkins como servicio en un equipo local por lo que este permiso de inicio de sesión se aplica estrictamente a la computadora local y debe otorgarse en la Política de Seguridad Local.
Te invito a leer la documentación oficial de Jenkins en caso de enfrentarte a este error o consultar el siguiente post Habilitar Jenkins como servicio con credenciales de usuario local.
4. Seleccionar puerto donde se ejecutara el servicio de Jenkins, para mantener el puerto por defecto dar clic en Test Port para validar la disponibilidad del puerto y clic en Next para continuar con el asistente.

5. Seleccionar folder de instalación de Java.
- En el caso de Windows 11 ya contaba con una instalación de Java en el siguiente path C:\Program Files\Microsoft\jdk-11.0.16.101-hotspot
- En caso de contar con una instalación de Java JDK o JRE puedes seleccionar el directorio de la versión de java que tengas instalada recordando que Jenkins soporta solo las versiones 11, 17 y 21 de java.

6. Seleccionar otros servicios que deban instalarse con Jenkins, clic en Next para continuar.
- Este paso no sufre cambios, solo dar clic en Next para continuar.

7. Comenzar instalación de Jenkins con la configuración aplicada, dar clic en el botón Install para comenzar con la instalación de Jenkins.
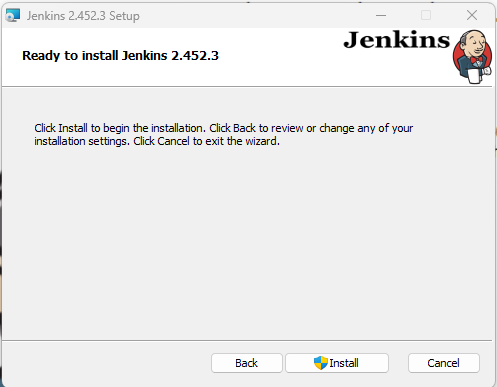
Al finalizar la instalación podrás observar la siguiente pantalla para confirmar la instalación completa de manera correcta.
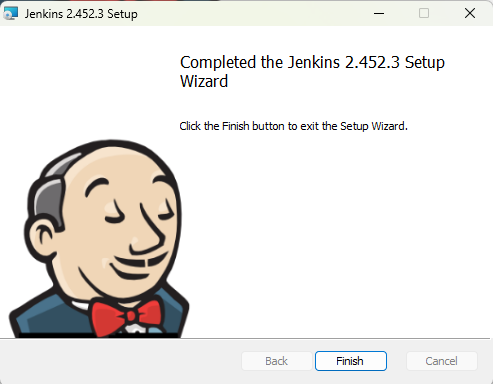
8. Para validar la instalación de Jenkins podrá verificarlo abriendo el Administrador de tareas de Windows y seleccionando el apartado de Servicios.
- Localizar el servicio con Nombre Jenkins y en la columna Estado podrá observar la leyenda En ejecución o Running si su sistema esta en ingles.
Felicidades logramos instalar Jenkins como servidor de automatización, te invito a continuar con el siguiente post para configurar Jenkins por primera vez y comenzar a crear nuestros pipelines para CI/CD.
